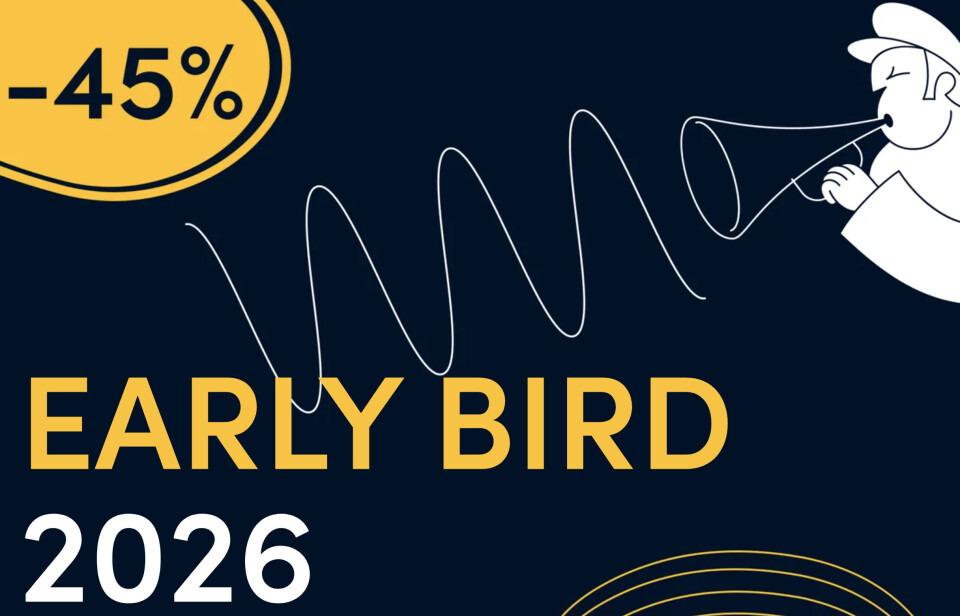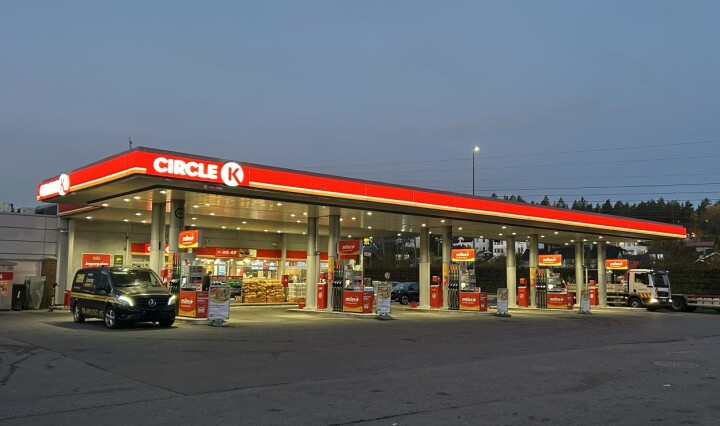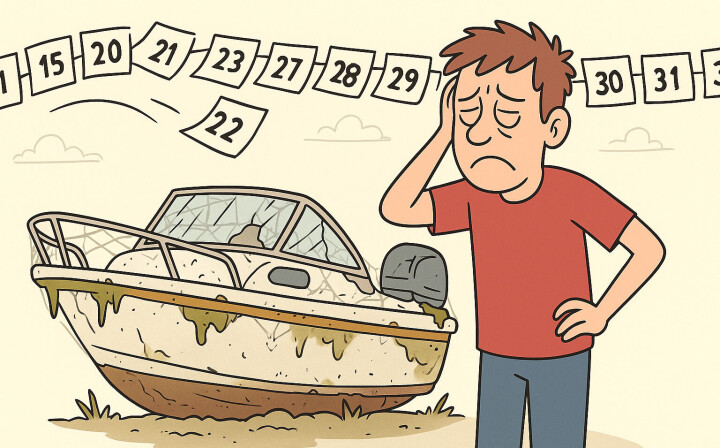utgave nr 11 201
Gjør det selv: Lag egne kart til Garmin GPSer
For enkelte nyere Garmin GPSer kan du lage dine ”egendefinerte” elektroniske kart. Det krever noen PC-kunnskaper og litt trening. Her lærer du hvordan det skal gjøres. (Dette finner du ikke i noen bruksanvisning!)
TEKST OG FOTO: TERJE BØLSTAD
Har du en av Garmins siste håndholdte navigatorer (for eksempel GPSmap 78), kan du lage dine egne kart på en PC, og lastes dem ned til – og bruke dem – på GPSen. Dermed kan du skanne dine egne sjøkart (fra papirkart) eller finne andre egnede kart på Internett. På nettet finnes nå både sjøkart og mange andre slags kart. Flere mindre kart kan settes sammen til et større kart med et bilde-behandlings-program Hvis du for eksempel skal besøke en annen by, kan du finne et gatekart på nettet, og laste det ned til GPSen din. Uten at det trenger å koste deg en krone.
Ingen erstatning for BlueCharts
La det være sagt med én gang: Kart du lager selv på denne måten, kan ikke bli så gode og nøyaktige som de du kjøper. De vil derfor ikke kunne være et alternativ til Garmins BlueChart elektroniske sjøkart. Men de kan være et supplement. Som for eksempel hvis du bare trenger et sjøkart for et mindre område, og ikke ønsker å betale mange tusen kroner for et Garmin-kart på en minnebrikke som dekker et langt større område enn det du trenger. Eller hvis du skal besøke Stavanger, og gjerne vil ha et detaljert gatekart over denne byen på GPSen din.
Finne kart
Kart finner du forskjellige steder. Det kan være egne papirkart, eller kart du finner på Internett. Skal du skanne egne papirkart, trenger du en enkel skanner. De er rimelige, og alle typer kan benyttes. Et sjøsportkart må skannes i mange deler.
På kart.gulesider.no finner du brukbare sjøkart. Klikk på Sjøkart øverst på siden. Flytt kartet med musen, og zoom inn til den kart-skalaen du vil ha, til ønsket kart-utsnitt. Så må du ta en kopi av PC-skjermen, og lagre det i en fil. Til det formålet finnes det mange forskjellige slags program-verktøy. Selv har jeg benyttet IrfanView i mange år. Det kan du laste ned gratis fra www.irfanview.com. I nyere versjoner av Windows finner du et annet egnet program under Accessories. Her skal vi ikke komme videre inn på hvordan du lagrer skjerm-bilder. Det kan du finne ut av selv.
På kart.kystverket.no finner du gode kart av forskjellige slag, selv om brukergrensesnittet ikke er helt intuitivt å bruke. Klikk på det blå + merket til høyre på kartet, og velg Sjøkart nederst. Velg også Dybdedata. Det store blå vinduet fjerner du igjen ved å klikke på - merket. Under Meny øverst, kan du velge å få vist kartet i fullskjerm-format. Du kan tegne en firkant rundt området du vil ha vist.
Lovlig?
Når det gjelder hva du har lov til å bruke av kart på denne måten, kan det være noe uklart. Hvis du ønsker å skanne dine egne papirkart – som du har kjøpt selv – mener jeg at det må være lov til å skanne dem, og benytte dem på en GPS. Men det er nok ikke lov å låne kart fra noen andre, og benytte dem på denne måten. For enkelte kart man finner på Internett er det angitt at det ikke er lov å kopiere dem, men hvis det er riktig, er det vanskelig å forstå hvordan de da skal brukes. På GuleSider angis det at det ikke er lov å kopiere kart, men det er lov å sende dem til andre. Så da er det vel kanskje også lov å sende kartene til egen GPS (?).
Sette sammen kart
Som regel er det nødvendig å sette sammen flere små-kart-bilder til et større kart-bilde. Det gjelder enten man har skannet et papirkart, eller når man har lagret mange skjermbilder av kart fra Internett. Ført må hvert enkelt lille kart-bilde beskjæres (”Crop”) med et bilde-behandlings-program – som vi ikke kommer nærmere inn på her. Så må alle små-delene sys sammen til et større kart-bilde. Det kan gjøres manuelt (i et bilde-handlings-program), men det finnes også programmer som kan gjøre det mer eller mindre automatisk. Et eksempel på et slikt program er PanaVueImageAssembler, som kan lastes ned gratis fra www.panavue.com. Det endelige kartbildet må lagres som en JPG – eller JPEG – fil.
Lage geo-referert KMZ-fil
Før den nye kartfilen kan kopieres over til GPSen, må kartet refereres til faste kart-koordinater, og gjøres om til en KMZ-fil, som er den eneste fil-typen GPSen aksepterer. Begge disse funksjonene gjør du med Google Earth. Fordi dette trolig er det viktigste som er nytt for mange av dem som ønsker å lage sine egne kart – og fordi du antagelig må gjøre det flere ganger før du blir fornøyd – skal vi gå detaljert gjennom det – i 6 punkter. Begynn med å starte Google Earth-programmet på PCen.
1. Finn kartsted på Google Earth
Først må du zoome inn på Google Earth, og finne stedet du har laget et kart for. Zoom-nivået bør best mulig tilsvare det som er for kartet ditt.
2. Legg til bildeoverlegg
Klikk på Legg til -> Bildeoverlegg. Da kommer dialogvinduet Ny Bildeoverlegg fram.
3. Angi Navn og Kobling til JPG-fil
I feltet Navn kan du gi det nye bildeoverlegget et fritt valgt navn – eller la ”Bildeoverlegg uten tittel” forbli der.
I feltet Kobling skal stien (”path”) til – og navnet på – din JPG kartfil oppgis. Klikk eventuelt på Bla gjennom-knappen, og finn filen på den måten.
Nå vises ditt kart på skjermen. Hvis det er altfor stort eller lite i forhold til Google Earth-bildet i bakgrunnen, kan du eventuelt klikke på Avbryt, og gå tilbake til punkt 1, for først å zoome mer inn eller ut på Google Earth.
4. Angi Gjennomsiktighet
På skalaen merket Gjennomsiktighet skal du plassere markøren på ønsket sted. Med dette bestemmer du hvordan ditt kart skal tegnes sammen med andre kart. En verdi på 50% eller høyere kreves for at ditt kart skal kunne vises oppå andre kart på GPSen. Prøv først med ca. 75%.
5. Georeferering
På ditt kart vises flere grønne linjer. Ved å bruke dem til å flytte, zoome og rotere ditt kart, skal du nå få det til å passe nøyaktig over Google Earth-bildet. Med krysset i midten, flytter du hele kartet. Med kryssene i hjørnene og på sidene, tilpasser du kartets målestokk. Med firkanten kan du rotere kartet. Det er nå du bestemmer kartets nøyaktighet.
Når du er ferdig, klikker du på OK i dialog-vinduet.
LAGE NYTT BILDE-OVERLEGG: De grønne linjene brukes til å tilpasse eget kart best mulig til bildet på Google Earth.
6. Lagre KMZ-fil
Under Steder, i vinduet øverst til venstre på Google Earth, vil du finne navnet du oppgav på det nye bildeoverlegget ditt. Det høyreklikker du på, for å åpne dialogvinduet Lagre fil. Her skal du angi et valgfritt navn og mappe hvor du vil lagre den ferdige kart-filen, gjerne i dine Documents. I feltet Save as type må du velge Kmz. Så kan du klikke på Save. Nå er ditt nye kart ferdig, klart til å lastes ned til GPSen.
Forberede GPS
Nå skal du kople GPSen til PCen, med data-kabelen som fulgte med GPSen. Minnet i GPSen vil nå vises som en ekstern disk i et Explorer-vindu på PCen. Har du en ekstra minne-brikke i GPSen, vil den også vises som en egen disk på PCen. På GPSens disk (som for GPSmap78s har navnet GPSMAP78s) finnes det en mappe med navn Garmin, og i den skal det finnes en ny mappe med navnet CustomMaps. Finnes den ikke, må du lage den – ved å høyreklikke på musen og velge Ny -> Mappe, og gi den det rette navnet.
Kopiere til GPS
Så kan den nye kart-filen kopieres fra (det stedet der den er lagret på) PCen, og til den nye mappen i GPSen. Bruk vanlige Kopier og Lim -kommandoer, eller bare dra filen over med musen. Før du kopler fra GPSen, må du benytte en sikkerhets-funksjon (som oftest finnes på en av ikonene nederst i høyre hjørne på PC-skjermen) for å sjekke at den eksterne disken (dvs GPSen) kan koples fra PCen uten at data mistes.
Nytt kart på GPSen
Nå kan du gå til GPSene kartside og se på det nye kartet ditt. Normalt er det åpnet for å vise egendefinerte kart på GPSen. De vil da vises transparent, sammen med eventuelt andre eksisterende kart. På GPSens kartside kan du vanligvis trykke MENY, og velge Kartoppsett->Velg kart – og der kan du velge ett eller flere kart, og aktivere eller deaktivere dem. Også alle egendefinerte kart.